创建一个伟大的PowerPoint演示文稿是任何专业人士都可以从中受益的技能。问题是什么?它真的很容易出错。从糟糕的颜色选择到混乱的幻灯片,一个糟糕的PowerPoint幻灯片会分散你与团队中的利益相关者分享的精彩内容的注意力。
这就是为什么学习如何从头开始创建一个PowerPoint演示文稿,从你的幻灯片开始是如此重要。即使你对PowerPoint很熟悉,复习一下也能帮助你制作出更有吸引力的专业幻灯片。让我们开始吧。
如何制作PPT幻灯片
- 打开微软的PowerPoint。
- 如果带有模板的页面没有自动打开,请进入屏幕左上方的 “文件”,点击 “新演示文稿”。
- 要使用模板,要么点击’设计’选项卡,要么再次进入’文件’并点击’从模板新建’。
- 通过点击’主页’标签,然后点击’新幻灯片’按钮,插入一张新的幻灯片。
- 考虑你想在幻灯片上放什么内容,包括标题、文字和图像。
- 文字量保持在6-8行(或30个字)以下,尺寸至少为24pt。
- 通过点击 “插入 “并点击 “图片 “图标添加图片。
- 通过使用顶部功能区的’主页’和’插入’选项卡中的功能添加其他元素。
- 通过用鼠标拖动元素来玩转布局。
我喜欢这样想 微软PowerPoint 作为对基本专业技能的测试。为了制作一个合格的演示文稿,我需要展示设计技能、技术知识和个人风格感。
如果演示文稿有问题(如非预期的字体、破损的链接或无法阅读的文字),那么我可能就没有通过测试。即使我的口语演讲排练得很好,糟糕的视觉体验也会毁了观众。
没有专业知识就没有意义 好的PowerPoint演示文稿 来支持它。对于初学者来说,抓住下面的免费PowerPoint模板集合。
无论你的主题是什么。 成功的PowerPoints 幻灯片取决于三个主要因素:你对PowerPoint的设计工具的掌握,你对演示过程的关注,以及你对一致风格的投入。这里有一些简单的提示,可以帮助你开始掌握这些因素中的每一个,别忘了查看本帖底部的其他资源。
如何制作一个PowerPoint演示文稿
一个演示文稿是由多张幻灯片组成的,现在你知道如何制作一个演示文稿,你可以深入了解PowerPoint的功能。
1.再次打开一个空白的演示文稿,或者从你已经创建的一个演示文稿开始。
如果你已经创建了一个演示文稿,请双击图标以打开现有文件。否则,打开Microsoft PowerPoint,点击 文件 在左上角,并点击 新的介绍.在那里,你可以按照提示来设置一个新的演示文稿。
2.选择一个主题或创建你自己的主题。
微软提供了内置的主题和颜色变化,以帮助你设计具有凝聚力的幻灯片。要从这些预建的主题中选择,请选择 文件 标签,再次选择 新的,选择其中一个选项,然后点击 创建.
否则,你可以使用PowerPoint元素、你的设计感和你的品牌调色板来制作你自己的 “主题”。
3.为不同的目的创建各种幻灯片。
你不想展示一模一样的幻灯片,只是上面有不同的内容。这将使你的听众感到厌烦。确保你创造多种变化,适应幻灯片的一些常见用途。至少,你会需要
- 一张标题幻灯片
- 一张议程或目录幻灯片
- 介绍发言者的幻灯片
- 各种内容的幻灯片(考虑到你将使用什么样的多媒体,创建不同的布局)。
4.使用 “重复幻灯片 “功能来节省你的时间。
没有理由一遍又一遍地创建这些设计。现在你有了一些可供借鉴的设计,你可以在输入内容之前简单地复制它们。下面是如何做到这一点的。
- 在左边的窗格中,右击你想复制的幻灯片的缩略图。
- 选择 复制的幻灯片 从弹出的菜单中选择。
这将自动把这张幻灯片的副本添加到演示文稿中。在那里,你可以根据你的需要对其进行定制。
5.为你的幻灯片添加转场(可选)。
做得好的话,转场可以为你的演示文稿增加一点动感和表演性。PowerPoint有几个内置的转场供你选择。
要访问它们,请选择 转变 从顶部的功能区中选择标签。从那里,你可以选择一个过渡,让它在你的屏幕上预览。要进一步定制它,请点击 效果选项 并玩弄各种功能,找到适合自己的东西。要删除一个过渡,选择 转场 并点击 无.
6.在你的幻灯片上添加动画(可选)。
就像转场一样,动画可以增加动作,揭示信息,并帮助你在演讲中强调你想表达的观点。要为一个元素制作动画,请遵循以下步骤。
- 通过点击选择你想要的动画元素。
- 选择 动画片 从顶部的丝带。
- 你可以选择在功能区显示的几种效果中进行选择。
- 点击一个会给你一个预览。
- 要定制动画,请选择 效果选项。
- 要删除一个动画,请点击 无 在丝带中。
定制动画的一些方法包括:。
- 点击时
- 与上一篇
- 在上一页之后
- 时间
- 延迟
这些描述了你想要的效果的行为方式,所以可以玩一玩,直到你找到适合你的效果。
在你编辑幻灯片时,你还可以选择移动动画,通过点击 动画窗格 按钮,然后在弹出的列表中重新安排动画的顺序。
7.保存你的演示文稿。
点击 文件 和 保存,确保指定你希望你的PowerPoint被存储的文件夹或目的地。
8.运行您的演示文稿。
做一次试运行总是好的,以确保你的幻灯片设置得当,你的动画以你期望的方式发射。
要展示你的PowerPoint,请到 幻灯片展示 选项卡,并点击 从头开始播放。 幻灯片将覆盖你的整个屏幕,遮挡住你的桌面和PowerPoint软件。这是为了让你的听众(在这种情况下,你的试运行)只关注你的演讲的视觉元素。
9.推进幻灯片。
当你做完一张幻灯片,想在你的序列中显示下一张时,在演示模式下点击你的鼠标。这将使幻灯片前进。
PowerPoint演示文稿提示
- 不要让PowerPoint决定你如何使用PowerPoint。
- 创建自定义的幻灯片尺寸。
- 编辑你的幻灯片模板设计。
- 以你的听众为中心编写文本。
- 确保你所有的对象都能正确对齐。
- 使用 “格式化对象 “来更好地控制你的对象的设计。
- 利用PowerPoint的形状优势。
- 创建自定义形状。
- 将图像裁剪成自定义形状。
- 在PowerPoint中展示网站。
- 尝试使用GIFs。
- 保持简单。
- 嵌入你的字体文件。
- 将你的幻灯片保存为JPEG格式。
- 嵌入多媒体。
- 自带硬件。
- 使用’Presenter View’。
PowerPoint风格
1.不要让PowerPoint决定你如何使用PowerPoint。
微软想为PowerPoint用户提供很多工具。但这并不意味着你应该全部使用它们。这里有一些需要注意的关键事项。
- 在你采用预设的PPT主题之前,请确保它们与你的需求相辅相成。
- 尽量不要使用微软Office的默认字体,即Calibri和Cambria。使用这两种字体会使演示文稿显得不尽人意。
- 专业人士绝不应使用PPT的动作声音。(请考虑你的听众高于个人喜好)。
- PowerPoint让子弹头自动出现,但请问你自己。子弹是否真的适合你需要做的事情?有时是的,但并不总是。
- 最近的PPT默认值包括所有形状上的小阴影。如果没有实际需要,请删除这个阴影。另外,不要让形状保持默认的蓝色。
2.创建自定义的幻灯片尺寸。
虽然你通常可以用默认的幻灯片尺寸来制作大多数的演示文稿,但你可能需要在尺寸怪异的显示器上的大型演示文稿中调整它。如果你需要这样做,这里有办法。
- 在左上角,选择 文件.
- 选择 页面设置.
- 输入你想要的背景的高度和宽度,然后点击 确定.
- 会出现一个对话框。点击 规模 如果你想同时调整你的内容大小,或 不要缩放 如果你不这样做。我们建议点击 不要缩放,然后手动调整小的布局问题。
提示:如果你在添加任何对象之前调整幻灯片的大小,你可以避免最后一步的头痛。否则,你的对象的尺寸会变得歪斜。
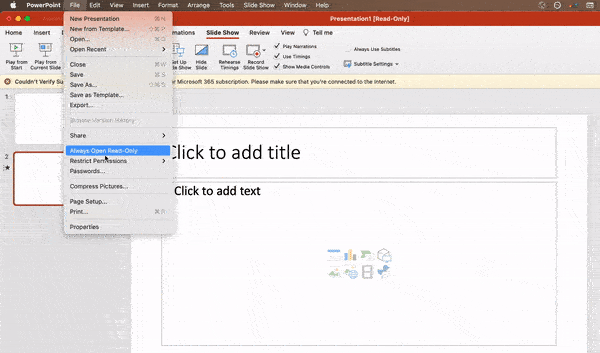
3.编辑你的幻灯片模板设计。
通常情况下,在你开始之前编辑你的PowerPoint模板要容易得多–这样,你就不必手工设计每张幻灯片了。下面是你如何做到这一点。
- 选择 查看 在顶部导航中。
- 点击 主人.
- 在下拉菜单中,点击 幻灯片母版.
- 做任何你喜欢的改动,然后点击 关闭主机 在顶部的功能区。该演示文稿中所有当前和未来的幻灯片将使用该模板。
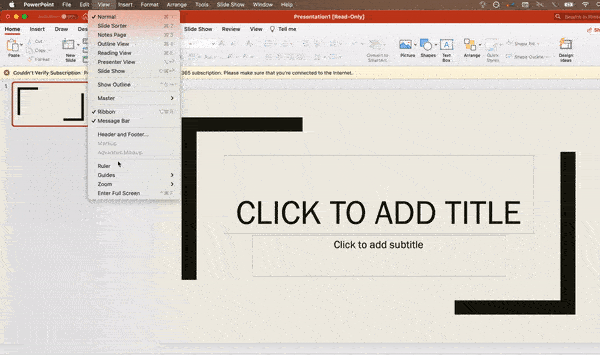
4.撰写文本时要考虑到你的听众。
PowerPoint内容的一个重要部分是文本。优秀的文案可以使你的演讲成功或失败,所以从几个不同的角度来评估你的书面工作可以使你看起来更有说服力。思考你的文字是如何被接受的,可以将优秀的演讲者与最好的演讲者区分开来。
排版设计。
许多人低估了字体的影响,但选择正确的字体是很重要的–对你的字体类型的看法可能会影响受众对你的印象。正确的字体是一个传达一致的品牌个性和专业性的机会。
有些字体被认为是干净和专业的,但这并不意味着它们是无聊的。一个常见的错误是认为你的字体不够 “刺激”,这可能导致你选择一个分散你整体信息的字体。我们建议坚持使用 简单的衬线字体和无衬线字体.由于潜在的可读性问题,避免使用脚本字体。

也就是说,你仍然可以使用有趣和古怪的字体–适可而止。用更专业的东西来抵消有趣的字体或大字,可以创造一个吸引人的演示文稿。
最重要的是,要确保你的演示文稿在每张幻灯片上都是一致的。这样,你的听众就不会因为太多不同的字体而分心。请看HubSpot公司简介模板中的这个例子。
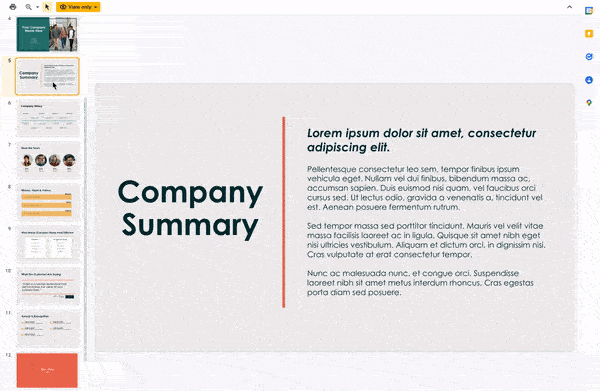
5.确保你所有的对象都正确对齐。
在你的幻灯片上有正确对齐的对象是使它看起来有光泽和专业的关键。你可以手动尝试对齐你的图像……但我们都知道这通常是如何进行的。你试图确保所有的对象都挂在幻灯片的中间,但当你把它们拖到那里时,看起来还是不太对劲。摆脱你的猜测游戏,让PowerPoint用这个技巧发挥它的魔力。
下面是如何对齐多个对象的方法。
- 选择所有对象,按住 Shift键 并点击所有的人。
- 选择 排列 在顶部的选项栏中,然后选择 对齐或分发.
- 选择你想要的排列组合类型。
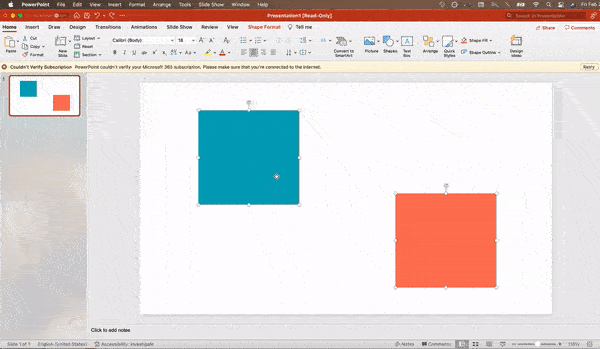
下面介绍如何将对象与幻灯片对齐。
- 选择所有对象,按住 Shift键 并点击所有的人。
- 选择 排列 在顶部的选项栏中,然后选择 对齐或分发.
- 选择 与幻灯片对齐.
- 选择 排列 在顶部的选项栏中再次选择,然后选择 排列或分布.
- 选择你想要的排列组合类型。
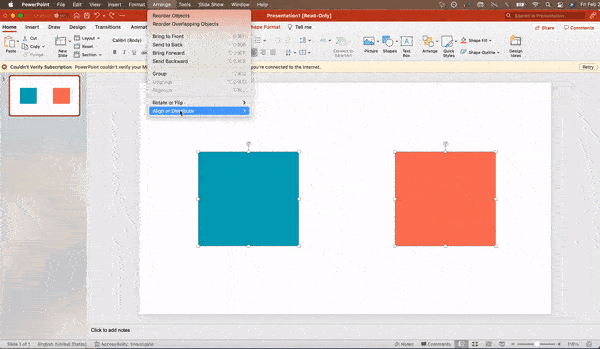
PowerPoint设计
6.使用 “格式化对象 “来更好地控制你的对象的设计。
格式化菜单允许你做精细的调整,否则似乎不可能。要做到这一点,在一个对象上点击右键,选择 格式化对象 选项。在这里,你可以微调阴影,调整形状测量,创建反射,以及更多。将弹出的菜单看起来像这样。

虽然主要的选项可以在PowerPoint的格式工具栏上找到,但要在格式窗口菜单中寻找完整的控制。其他可用选项的例子包括:。
- 调整形状内的文字。
- 在物体后面创建一个自然的透视阴影。
- 手动和自动选项对照片进行重新着色。
7.利用PowerPoint的形状优势。
许多用户没有意识到PowerPoint的形状工具已经变得如此灵活。结合微软发布的扩展格式选项,用形状进行良好设计的潜力是现成的。除了传统的矩形、椭圆形和圆角矩形模式外,PowerPoint还为用户提供了一堆很好的形状选项。
今天的形状包括一个功能性很强的智能形状功能,它使你能在短时间内创建图表和流程图。当你考虑到PowerPoint是一种视觉媒介时,这些工具就显得尤为宝贵。段落和项目表都很枯燥–你可以用形状来帮助更清楚地表达你的信息。
8.创建自定义形状。
当你创建一个形状时,右击并按下 编辑点.通过编辑点,你可以创建符合你特定需求的自定义形状。例如,你可以重新塑造箭头,以适应你喜欢的尺寸。

另一个选择是将两个形状组合在一起。要做到这一点,选择你想处理的两个形状,然后点击 形状格式 在顶部的功能区。点选 合并形状.
你会看到各种各样的选项。
- 合并 创建一个自定义的形状,其中有之前两个形状的重叠部分被切割出来。
- 联合 使得一个完全合并的形状。
- 相交 只用前面两个形状的重叠部分建立一个形状。
- 减去 将一个形状的重叠部分从另一个形状中减去。
- 片段 将把你的形状分成不同的部分,这取决于它们重叠的地方。
通过使用这些工具而不是试图精确地编辑点,你可以创建精确测量的自定义形状。
9.将图像裁剪成自定义形状。
除了在你的演示文稿中创建自定义形状外,你还可以使用PowerPoint将现有图像裁剪成新的形状。下面是你如何做到这一点。
- 点击图像并选择 图片格式 在选项栏中。
- 选择 作物,然后 裁剪到形状然后选择你想要的形状。Ta-da!定制形状的照片。
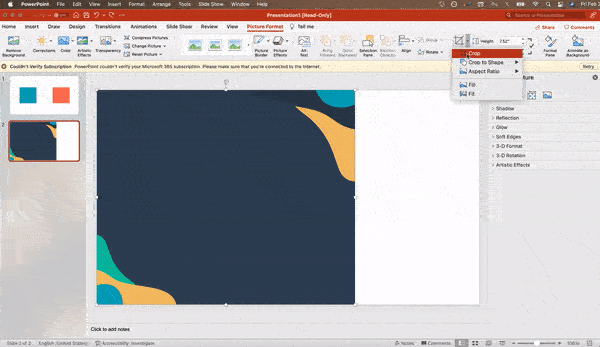
10.在PowerPoint中展示网站。
传统上说,如果你想在PowerPoint中展示一个网站,你应该直接创建一个页面链接,并提示浏览器打开。对于PC用户来说,有一个更好的选择。
完全集成到PowerPoint的开发者选项卡中的第三方软件,可以使用普通的HTML iframe将网站直接嵌入到你的PowerPoint中。其中一个最好的工具是 LiveWeb,一个第三方软件,你可以安装在你的PowerPoint程序上。
通过使用LiveWeb,你不必中断你的PowerPoint,你的演示将保持流畅和自然。无论你嵌入整个网页或只是一个YouTube视频,这可以是一个高质量的第三方改进。要安装该插件,只需前往 LiveWeb网站 并按照说明进行操作。
不幸的是,Mac用户没有类似的选择。一个好的第二选择是对网站进行截图,通过浏览器进行链接,或通过直接下载到你的电脑来嵌入媒体(如YouTube视频)。
11.尝试使用GIFs。
GIF是循环的动画图像,用于传达一种情绪、想法、信息和更多的东西。用户 在PowerPoints中添加GIFs 来搞笑或快速演示一个过程。在你的幻灯片上添加GIF很容易。要做到这一点,只需遵循以下步骤。
- 下载并保存你想要的GIF。
- 转到你想要的GIF的幻灯片上。
- 转到 首页 选项卡,并点击任一 插入 或 图片.
- 来自 图片 下拉菜单,选择 文件中的图片.
- 导航到你保存GIF的地方并选择它。然后,选择 插入.
- 在你插入的那一刻,它就会自动播放。
幻灯片流程
12.保持简单。
PowerPoint是一个很好的工具,可以用视觉信息、图形和补充要点来支持你的演讲。这意味着你的PowerPoint不应该是你的整个演讲。你的幻灯片–无论多么有创意和漂亮–都不应该是表演的主角。保持你的文字和图像的清晰和简洁,只用它们来补充你的信息和权威。
如果你的幻灯片上有密集而杂乱的信息,它既会分散你的听众的注意力,也会使你更有可能失去他们的注意力。幻灯片中的任何内容都不应该是多余的!保持你的演示文稿简洁,就能保持你的说服力。有几种方法可以做到这一点。
- 限制要点和文字。
- 避免段落和长引号。
- 保持 “白色空间 “或 “负空间”。
- 保持百分比、图表和数据的超级基本。
13.嵌入你的字体文件。
演示者在使用PowerPoint时经常遇到的一个问题是,当演示者从一台计算机转移到另一台计算机时,字体似乎会改变。实际上,字体并没有改变–演示的电脑只是没有 安装了相同的字体文件.如果你使用的是个人电脑并在个人电脑上进行演示,那么这个问题有一个顺利的解决方法。
诀窍是这样的。当你保存你的PowerPoint文件时(仅在PC上),你应该点击 文件,然后 选项。 然后打开 保存 标签。然后,选择 在文件中嵌入字体 下的复选框。 在分享此演示文稿时保持保真度.现在,你的演示文稿将保留字体文件,当你移动电脑时,你的字体将不会改变。
macOS的PowerPoint版本也有类似的功能。要在Mac上嵌入你的字体,请按以下方法操作。
- 打开你的演示文稿。
- 在顶栏上,点击 PowerPoint,然后点击 首选项.
- 下 输出和共享, 点击 保存.
- 下 字体嵌入,请点击 在文件中嵌入字体。
14.将你的幻灯片保存为PDF文件,以便备份。
如果你仍然害怕你的演示文稿在展示时出现不同的效果,你应该创建一个PDF版本,以备不时之需。如果你要在不同的电脑上进行演示,这是一个很好的选择。如果你还遇到一个问题,那就是演示的电脑没有安装PowerPoint,你也可以用系统查看器来打开PDF。没有笔记本电脑会在这种文件类型上给你带来麻烦。
唯一需要注意的是,你的GIF、动画和转场不会转移过来。但由于PDF只作为备份,而不是作为你的主要副本,这应该是可以的。
要把你的演示文稿保存为PDF文件,请采取以下步骤。
- 转到 文件,然后点击 保存为…
- 在弹出的窗口中,点击 文件格式。
- 将出现一个下拉菜单。选择 PDF.
- 点击 出口.
你也可以去 文件,然后 出口,然后选择 PDF 从文件格式菜单中选择。
15.嵌入多媒体。
PowerPoint允许你从外部链接到视频/音频文件,或者直接将媒体嵌入到你的演示文稿中。如果可以的话,你应该嵌入这些文件,但如果你使用的是Mac,你实际上不能嵌入视频(见下文注释)。对于PC来说,嵌入的两个很好的理由是。
- 嵌入允许你在你的演示文稿中直接播放媒体。这看起来会比在窗口之间切换要专业得多。
- 嵌入还意味着文件停留在PowerPoint演示文稿中,所以它应该正常播放,而不需要额外的工作(在Mac上除外)。
注意:MacOS的PowerPoint用户在使用多媒体文件时应该格外小心。
如果你使用Mac版的PowerPoint,那么你总是需要把视频和/或音频文件带在与PowerPoint演示文稿相同的文件夹中。最好是在演示文稿和包含的文件夹被保存在移动硬盘的永久文件夹中后,才插入视频或音频文件。此外,如果演示文稿将在Windows计算机上播放,那么Mac用户需要确保他们的多媒体文件是WMV格式。这个提示变得有点复杂,所以如果你想有效地使用PowerPoint,无论如何都要考虑使用同一操作系统进行设计和演示。
16.带上你自己的硬件。
在操作系统之间,PPT还是有点跳跃的。即使在不同的PPT版本之间,事情也会发生变化。解决这些问题的一个方法是确保你有正确的硬件–所以当你做报告时,只要带上你自己的笔记本电脑。
如果你超级担心你可能要使用的不同系统,那么把你的PowerPoint演示文稿上传到 谷歌幻灯片 作为一个备份选项。谷歌幻灯片是一个基于云的演示软件,在所有操作系统上都会以同样的方式显示出来。你唯一需要的是一个互联网连接和一个浏览器。
要将你的PowerPoint演示文稿导入谷歌幻灯片,请采取以下步骤。
- 导航至 slides.google.com.确保你已经登录到谷歌账户,最好是你自己的账户。
- 下 开始一个新的演示,点击带加号的空框。这将打开一个空白的演示文稿。
- 转到 文件,然后 进口幻灯片.
- 会出现一个对话框。点选 上传,然后点击 从你的设备中选择一个文件.
- 选择你的演示文稿并点击 打开.
- 选择你想导入的幻灯片。如果你想导入所有的幻灯片,请点击 全部 在对话框的右上角。
- 点击 导入幻灯片。

当我测试这个方法时,谷歌幻灯片完美地导入了所有的东西,包括一个我曾经操作过的点的形状。如果你要在不同的操作系统上进行演示,这是一个很好的备份选项。
17.使用Presenter View。
在大多数演示情况下,都会有一个演示者屏幕和你的演示的主要投影显示器。PowerPoint有一个很好的工具,叫做 “演示者视图”,它可以在 幻灯片放映 幻灯片放映 “是PowerPoint的一个标签。演示者视图中包括一个笔记区、一个计时器/时钟和一个演示文稿显示器。
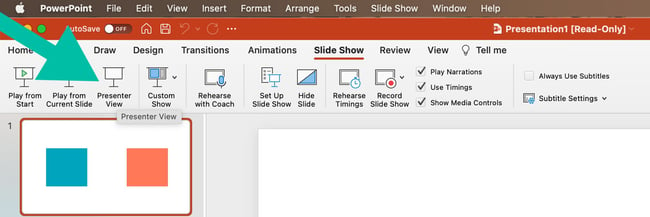
对于许多演讲者来说,这个工具可以帮助统一他们的口语演示和视觉辅助。你永远不想让PPT看起来像一叠你在念的笔记。使用 “演示者视图 “选项可以帮助创造一个更自然的演示。
专业提示。 在演示开始时,你也应该按CTRL+H键,使光标消失。如果你需要的话,按 “A “键就可以把它带回来。
你的下一个伟大的PowerPoint演示文稿从这里开始
有了风格、设计和演示过程,你可以用PowerPoint做很多事情,而不仅仅是为你的客户做演示。PowerPoint和类似的幻灯片应用程序是灵活的工具,不应该被遗忘。有了一个好的模板,你就可以在创建演示文稿的路上,让你的听众惊叹。
 立即下载
立即下载