Google Chrome Remote Desktop是一款轻便又高效的远程操控的程序,包括远程访问和远程支持两个功能。远程访问主要用途于用自己的一台设备控制自己另外一台电脑,需要登陆同一个google账号。例如在家中的时候需要使用办公室的电脑,远程访问就是很好的选择。远程支持是当需要他人来操控自己的电脑时所需要的一款功能,例如有技术性的电脑问题,需要他人来帮助解决。远程支持使用时会生成一次性的连接代码,不需要告诉对方自己的Google账号等信息。
接下来,这篇文章会给大家介绍一下远程访问和远程支持着两个功能的使用方法。
Google Chrome远程桌面的安装和连接
被远程操控机器:
首先,进入到Google Chrome远程桌面官方页 , 登陆Google账号。可以将远程桌面程序添加到浏览器页面,便于后续的使用。
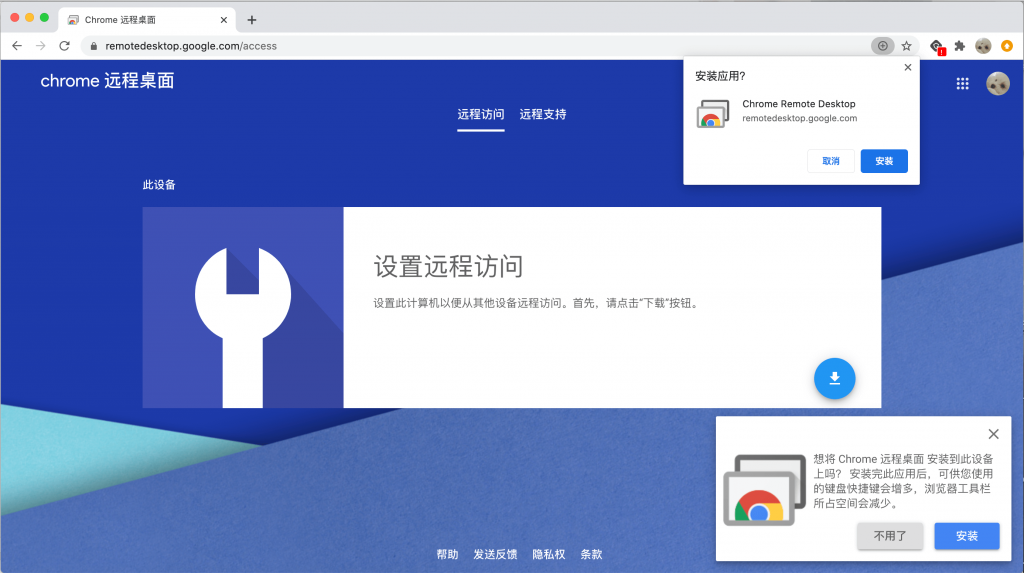
点击下载后,会自动弹出新窗口连接到Google线上应用商店,将Chrome Remote Desktop添加至Chrome。
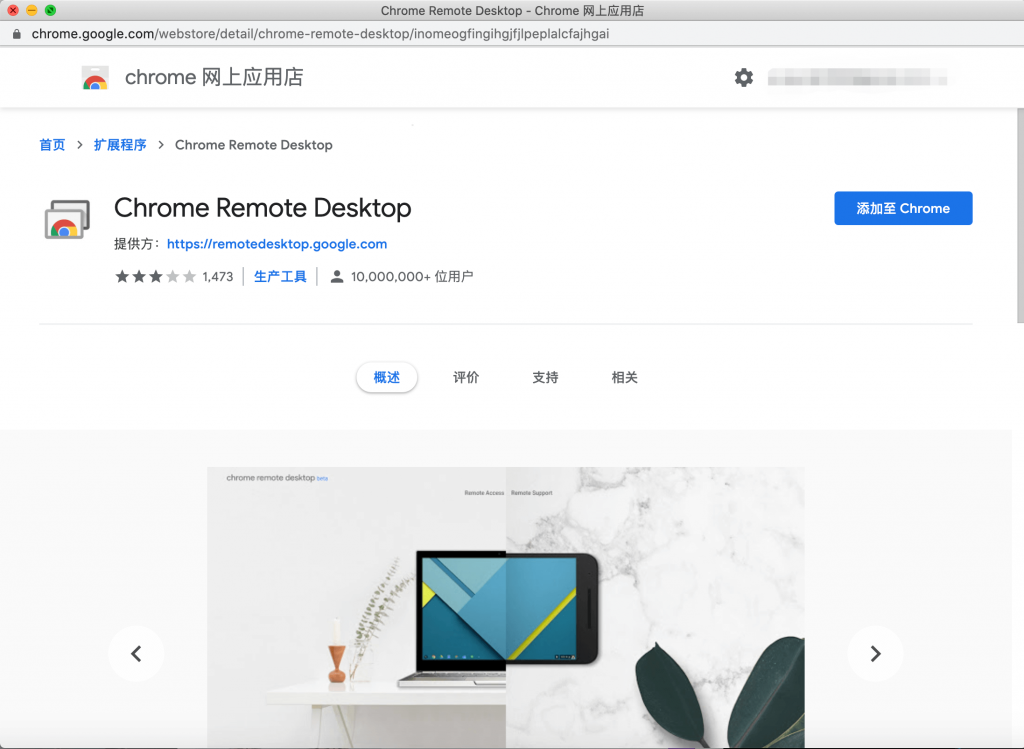
根据提示安装好Chrome Remote Desktop程序之后,就可以开始设置本机的设定了。 在远程访问中选择此设备,并可以改本台机器的昵称,以及需要设定安全密码。若需要使用其他设备来全程操控本台机器时,则需要输入此密码。
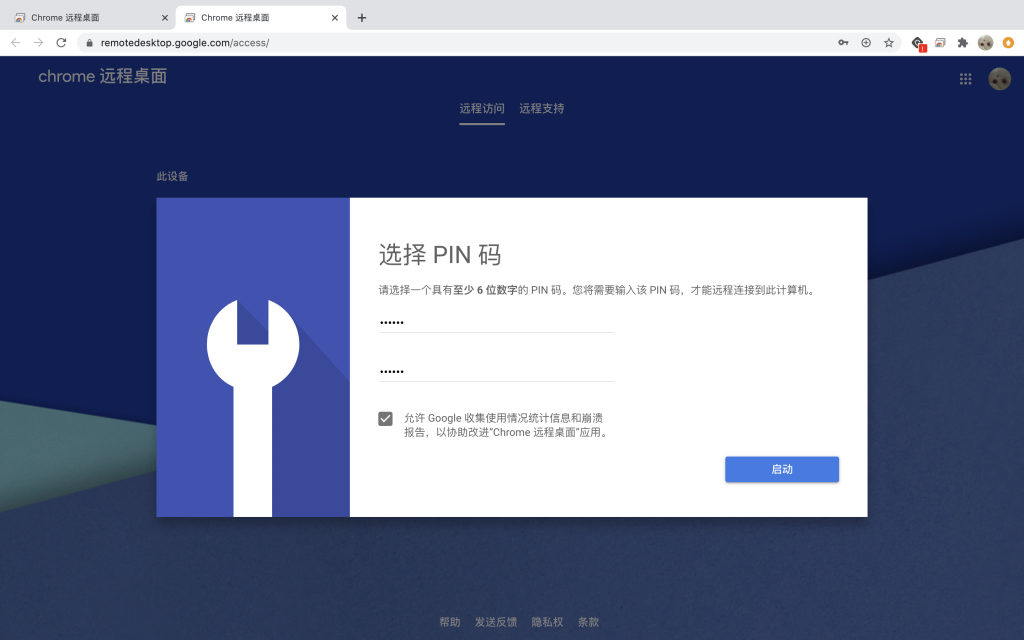
当设置好昵称和密码后,点击启动。当页面显示本台机器在线时,就说明本台机器已经设置完毕,可以被远程连接了。
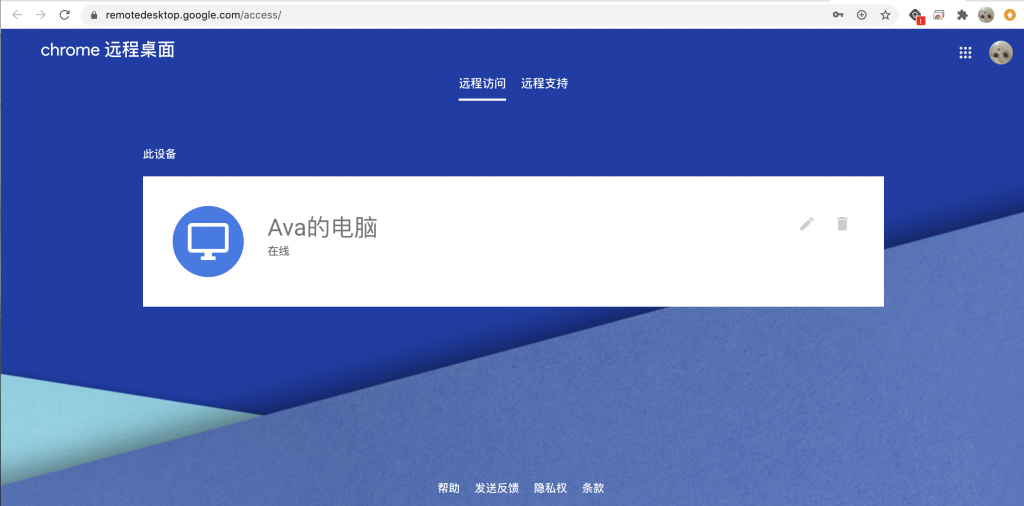
远程主控端机器设定:
还是进入到Google Chrome远程桌面官方页 , 登陆相同的Google账号。点击需要远程控制的机器名称,并输入设置好的密码。
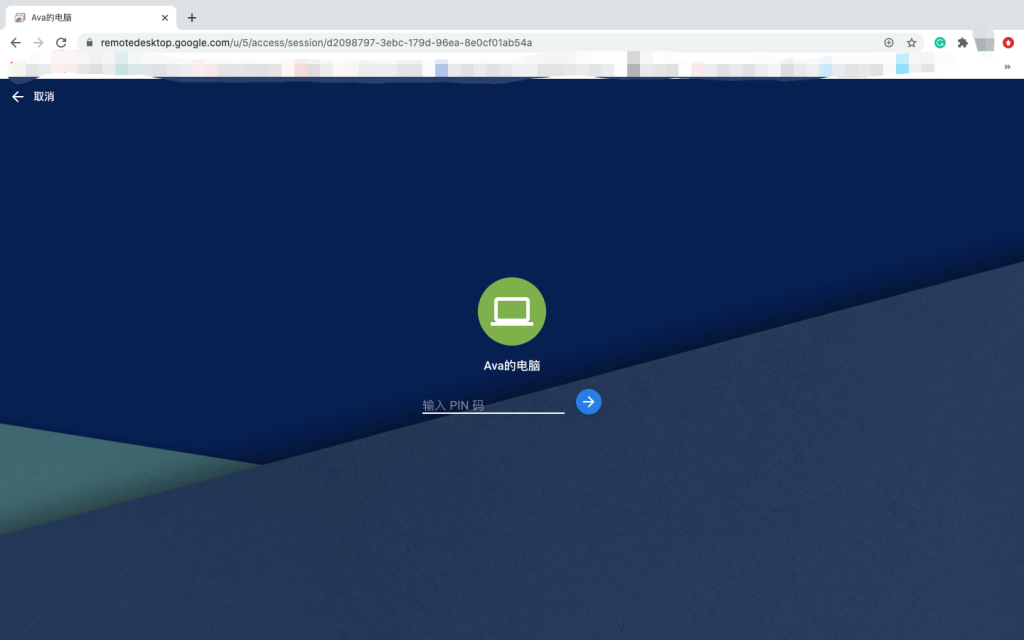
输入好密码之后,主控端的机器就可以看到被控端机器的桌面,并开始操控了。此时主控端和被控端两台机器都可以对电脑进行操控。(图片为主控端机器视角)
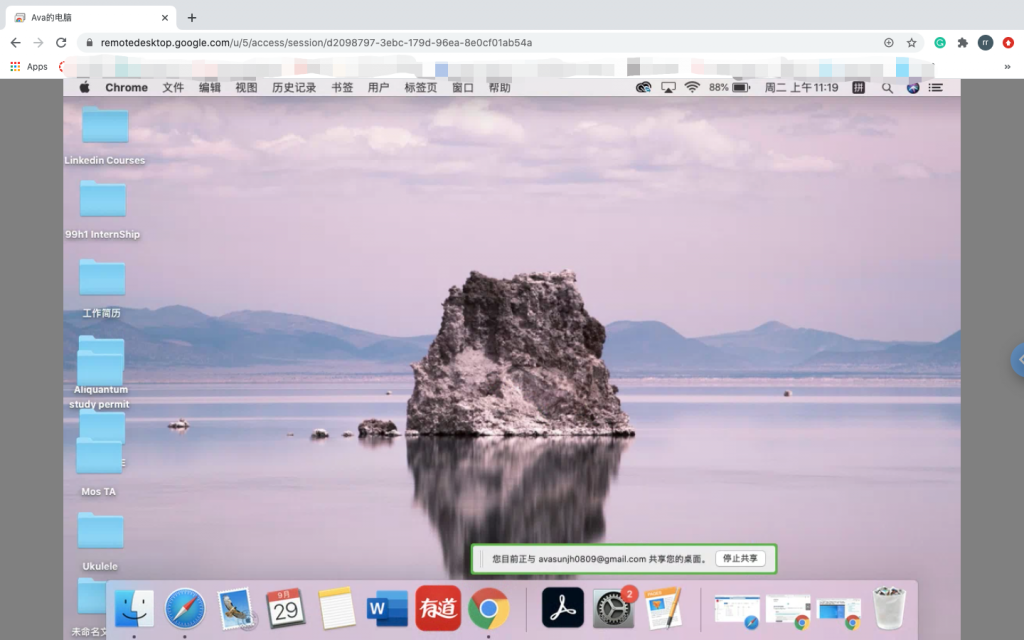
点击屏幕最右侧蓝色按钮可以展开工具栏,缩放比例和视窗大小等功能都可以在这里调节。
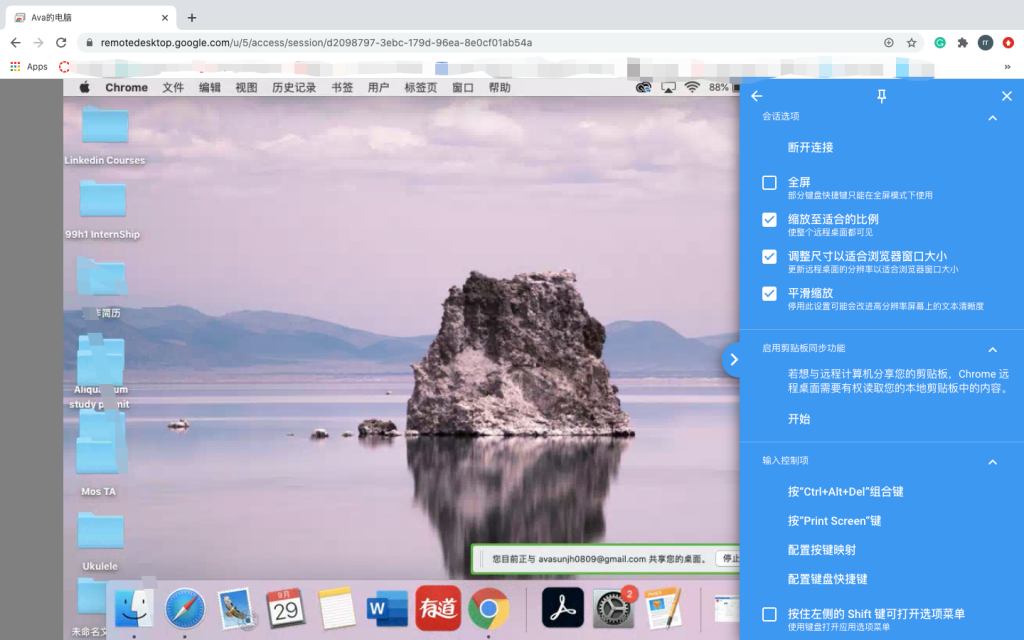
当需要结束远程桌面控制时,可以在任意主控端机器或者被控端机器上点击屏幕下方的 “停止共享” 结束。
Google Chrome远程支持的连接
如果需要他人的协助来解决电脑问题的时候,Chrome Remote Desktop的另一个功能远程支持就可以协助解决。这款功能使您可以授权他人远程访问您的计算机,他们将拥有对您的应用、文件、电子邮件、文档和历史记录的完全访问权限。
远程支持的使用方式也很简便,当需要他人的远程支持时,在Google Chrome远程桌面官方页中选择远程支持功能并点击获取支持来生成一次性专属代码。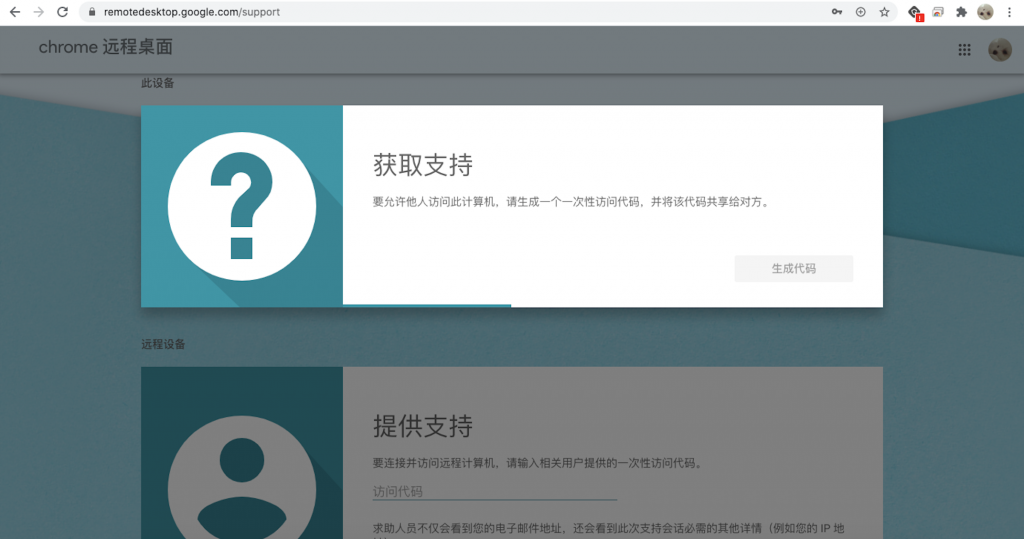
获取到代码后,将代码提供给主控端。由主控端从远程支持功能中点击提供支持,并输入被控端提供的一次性代码,既可以共享电脑。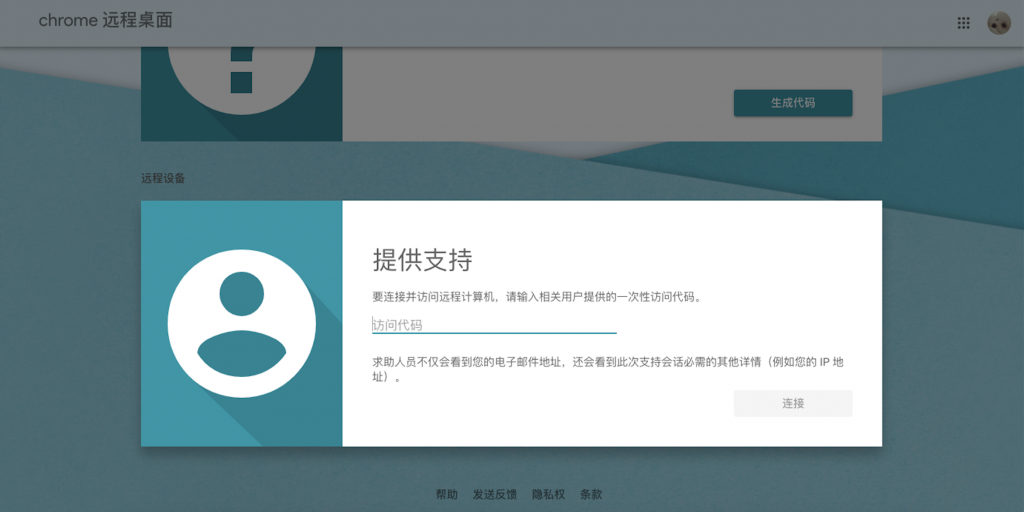
生成的代码均为一次性,不能重复使用。在与他人共享电脑的过程中系统每半小时会提醒一次电脑正在与他人共享。
为了提供便利,Google Chrome Remote Desktop 不仅支持网页版,还支持安卓和IOS的移动设备使用。安卓和IOS设备均可以下载APP来实现远程桌面的操作。为远距离办公和技术性操作提供了便捷。